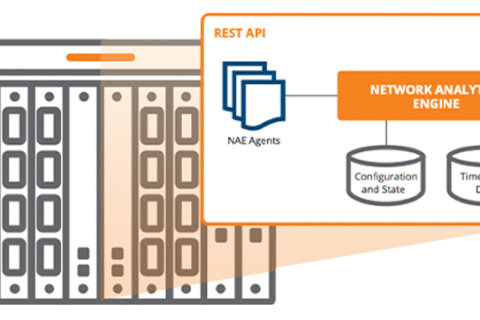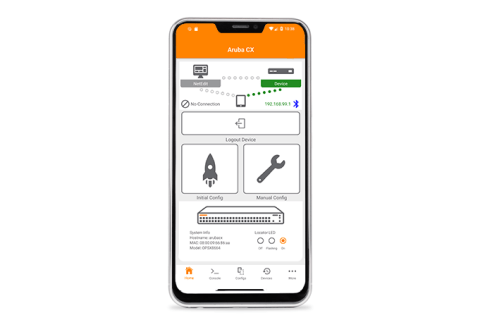지난 포스팅에서 AOS-CX 시뮬레이터를 소개한 바 있습니다.
AOS-CX 시뮬레이터는 EVE-NG나 GNS3와 같은 에뮬레이터를 통해서 동작이 가능한데요. 오늘은 그 중에서도 EVE-NG를 이용한 설치를 알아보고자 합니다.
EVE-NG는 아주 강력한 네트워크 가상화 에뮬레이터로 다양한 제조사의 네트워크 장비를 실제 장비처럼 사용해볼 수 있다는 장점을 갖고 있습니다. 좀 더 자세한 내용은 eve-ng 홈페이지에서 확인 가능합니다.
EVE-NG 홈페이지에서 설치 관련 문서를 살펴보면 다양한 환경에서 설치가 가능한 것을 확인할 수 있습니다.
하지만, 아쉽게도 Windows 10 Professional이나 Windows Server에서 기본적으로 제공하는 Hyper-V는 공식적으로 지원하지 않는 것으로 나옵니다.
그래서 오늘, VMware나 ESX와 같은 하이퍼바이저가 아닌 Windows Hyper-V를 이용한 EVE-NG 설치 방법을 알려드리겠습니다.
1. 사전 요구사항 확인
노트북이나 PC, 서버에 Hyper-V 서비스가 정상적으로 설치되고 있다는 전제하에 진행합니다.
Hyper-V에 대해서 잘 모르거나, 설치 및 구성 방법이 궁금하다면, 아래 Microsoft 공식 사이트를 참고 바랍니다.
– https://docs.microsoft.com/ko-kr/virtualization/hyper-v-on-windows/
EVE-NG를 설치하고 운영하기 위한 사양이 적절한지도 확인해봐야 합니다.
아래 링크를 통해서 사양을 확인해보시기 바랍니다.
– http://www.eve-ng.net/documentation/installation/system-requirement
2. Ubuntu(우분투) 설치
Ubuntu 18 버전은 지원하지 않기 때문에 Ubuntu 사이트에서 Ubuntu 16.04 LTS의 ISO 파일을 다운 받습니다. 데스크톱 버전보다는 서버 이미지를 추천합니다.
http://releases.ubuntu.com/16.04/
- 이제 Hyper-V에 새로운 VM을 생성합니다.
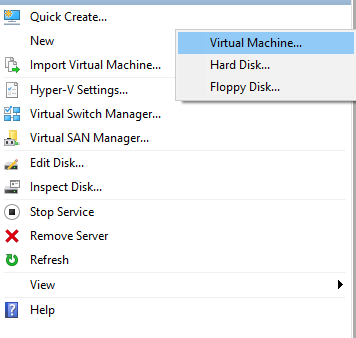
- VM 생성
- 이름: EVE-NG
- 세대: 2세대
- 메모리: 최소 8GB 이상 권장 (동적 메모리 활성화)
- 네트워킹: 인터넷에 연결되는 vSwitch 선택 (반드시 인터넷과 연결되어야 함)
- 하드디스크: 신규 가상 하드디스크 선택. (용량은 적절하게 선택 – 나중에 조절 가능)
- 설치 이미지: 다운로드 받은 Ubuntu 16.04 LTS 이미지 파일 (ISO) 선택
- VM이 생성되면, 오른쪽 클릭하여 설정으로 이동하여 Secure Boot 비활성화
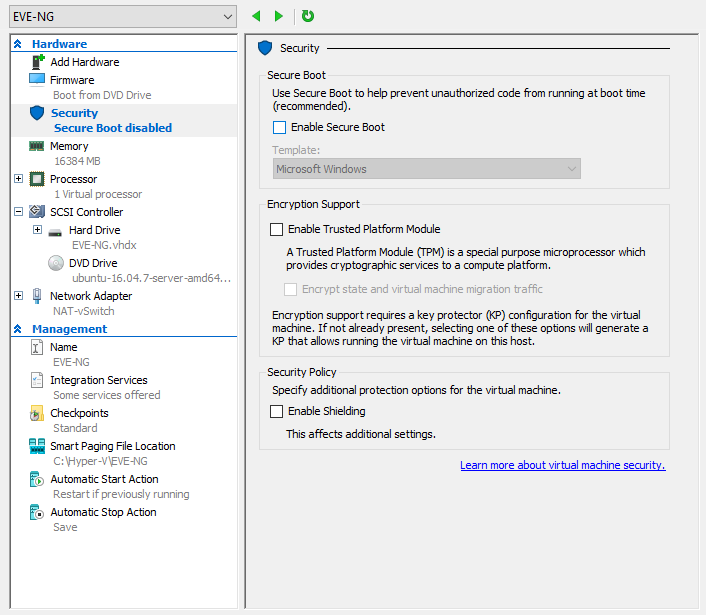
- 가상 CPU 프로세서 숫자 변경 – PC 사양에 따라 알맞게 조정
- 네트워크 어댑터의 MAC 주소 스푸핑 활성화 (네트워크 어댑터 → 고급 기능)
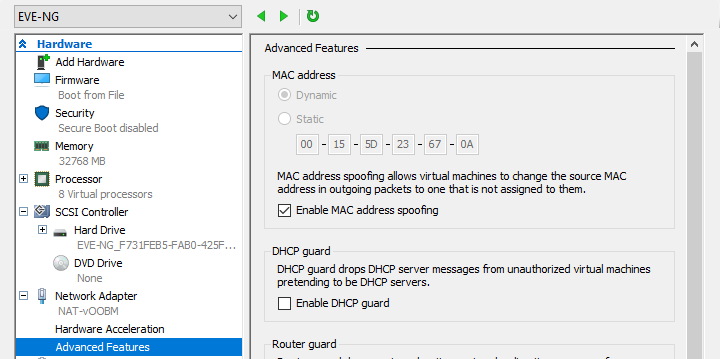
- 설정 저장 후 VM 실행
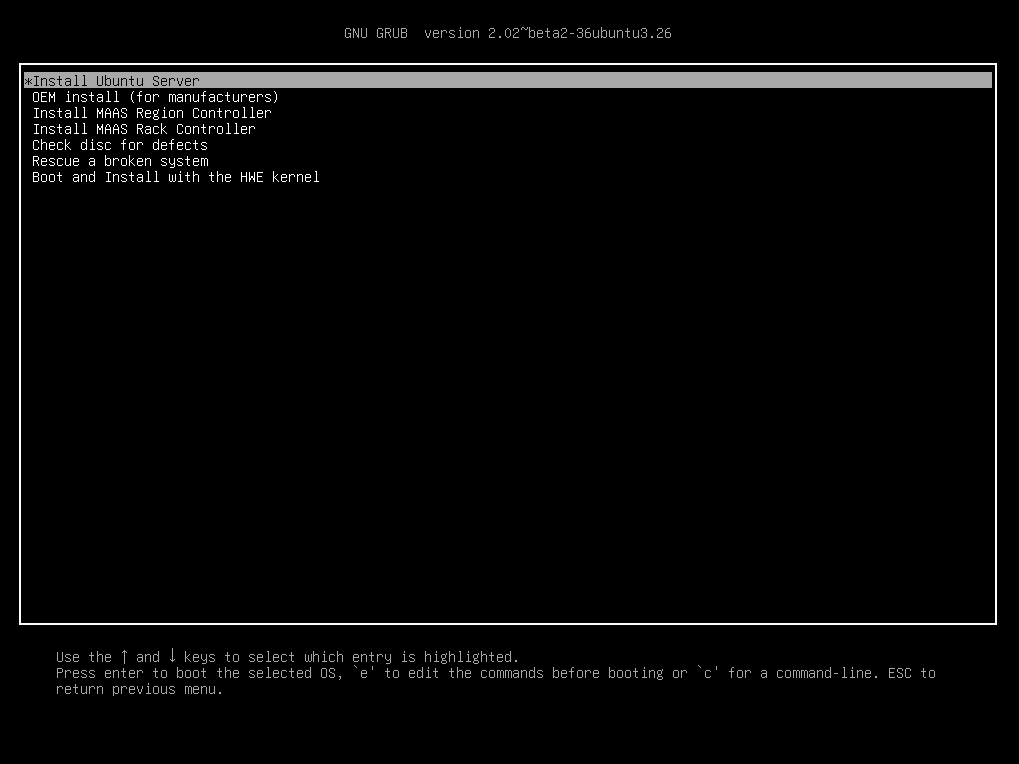
- Ubuntu 설치 옵션
- Language(언어): 영어
- Location: Korea
- Configure Keyboard: 알맞은 키보드 선택
- Configure Network: DHCP 선택 또는 알맞은 네트워크 주소 입력
- Hostname: eve-ng
- Domain Name: 아무거나 작성. (예: aruba.local 또는 example.com)
- Full Name of User: 원하는 User Name 생성
- Encrypt your home directory? NO
- Configure Clock: 제대로 된 Timezone인지 확인 (Asia/Seoul)
- Partitioning Method: use entire disk and setup LVM 선택
- Select disk to partition: Disk가 하나밖에 없기 때문에 <Continue> 선택
- Write the changes to disk and configure LVM? YES
- Amount of volume: 디스크 전체 사이즈 자동 선택
- Force UEFI Installation? YES
- Write the changes to disk? YES
- HTTP proxy information: 프록시가 없다면 빈칸으로 놔두고 <Continue> 선택
- Configure Task: Install security updates automatically 선택
- Software Selection: *중요* OpenSSH Server 선택 (스페이스바로 선택)
- Reboot
3. EVE-NG 설치 사전 작업
재부팅 이후에는 앞서 생성한 UserName과 Password로 로그인 합니다.
Ubuntu 16.04.7 LTS eve-ng tty1
eve-ng login: <Username>
Password: <Password>
Welcome to Ubuntu 16.04.7 LTS (GNU/Linux 4.4.0-186-generic x86_64)
* Documentation: https://help.ubuntu.com
* Management: https://landscape.canonical.com
* Support: https://ubuntu.com/advantage
109 packages can be updated
78 updates are security updates
........
------- 생략 -------
........
To run a command as administrator (user "root"), use "sudo <command>".
See "man sudo_root" for details.
aruba@eve-ng:~$ root 계정으로 로그인 합니다.
<Username>@eve-ng:~$ sudo su
[sudo] password for <Username>: <Password>
root@eve-ng:~#root 계정의 패스워드를 변경합니다.
root@eve-ng:~# sudo passwd root
Enter new UNIX password: eve
Retype new UNIX password: eve
passwd: password updated successfully
root@eve-ng:~#VI 편집기를 통해 host 파일을 변경합니다.
root@eve-ng:~# vi /etc/hosts
127.0.0.1 localhost
127.0.1.1 eve-ng.example.com eve-ngroot 계정으로 SSH 로그인 할 수 있도록 설정 (Optional)
root@eve-ng:~# vi /etc/ssh/sshd_config
Change:
PermitRootLogin prohibit-password
To:
PermitRootLogin yesSSH 서비스 재시작
root@eve-ng:~# service ssh restart
4. EVE-NG 설치
EVE-NG를 설치하기에 앞서 인터넷 연결이 잘 되는지 확인이 필요합니다. Ping 명령어를 통해 외부 인터넷과 통신이 되는지 확인합니다.
root@eve-ng:~# ping google.com
PING google.com (172.217.161.46) 56(84) bytes of data.
64 bytes from nrt12s23-in-f14.1e100.net (172.217.161.46): icmp_seq=1 ttl=111 time=59.1 ms
64 bytes from nrt12s23-in-f14.1e100.net (172.217.161.46): icmp_seq=2 ttl=111 time=59.3 ms
64 bytes from nrt12s23-in-f14.1e100.net (172.217.161.46): icmp_seq=3 ttl=111 time=60.3 ms
^C이제 설치를 위해 root 계정으로 로그인 되었는지 다시 확인하고 아래와 같이 입력합니다.
root@eve-ng:~# wget -O - http://www.eve-ng.net/repo/install-eve.sh | bash -i그럼 자동 스크립트에 의해 파일 다운로드 및 설치가 진행됩니다.
설치가 완료되면 reboot 명령어와 함께 재부팅을 실시합니다. 재부팅 완료 후에 아래와 같은 경고를 확인할 수 있는데, 이것은 뒤에서 해결하겠습니다.
WARNING: neither Intel VT-x or AMD-V found
부팅이 완료되고, root 계정으로 로그인 하면.. 아래와 같이 eve-ng 구성 관련 화면이 나오게 됩니다.

이와 관련 설정 방법은.. 아래 URL을 통해서 진행하시면 됩니다.
https://www.eve-ng.net/index.php/documentation/installation/howto-configure-eve-during-first-boot/
설정이 완료되면 자동으로 재부팅이 됩니다.
재부팅 완료 후에, 패키지를 최신 버전으로 업데이트 하고 종료합니다.
root@eve-ng:~# apt-get update
(... 생략 ...)
root@eve-ng:~# apt-get upgrade
(... 생략 ...)
root@eve-ng:~# shutdown now이제 아까 WARNING 메시지에 대해 해결해야 합니다.
Hyper-V라는 하이퍼바이저 위에 또 다른 가상 에뮬레이터인 EVE-NG가 동작하다 보니 생기는 메시지입니다.
nested virtualization 설정을 통해 해결하면 됩니다.
PowerShell을 관리자 권한으로 실행합니다.
생성한 VM의 이름을 “EVE-NG”라고 작성했다는 가정하에 아래와 같이 입력합니다.
> Set-VMProcessor -VMName "EVE-NG" -ExposeVirtualizationExtensions $True
VM을 다시 시작하게 되면 더 이상 “WARNING: neither Intel VT-x or AMD-V found“의 메시지가 나오지 않을 것입니다.
VM 부팅이 완료되면 설정한 IP주소로 브라우저에 입력하면 정상적으로 로그인 화면이 나올 것입니다.
- Username: admin
- Password: eve
드디어 EVE-NG 설치가 완료되었습니다. 다음 포스팅에서는 이미지를 추가해서 Lab을 구성해보도록 하겠습니다.