Aruba AOS-CX 시뮬레이터를 사용해보기 위해서는 EVE-NG와 같은 에뮬레이터 설치가 먼저 필요합니다.
아직 설치하지 않았다면, VMware나 Hyper-V와 같은 하이퍼바이저를 통해 가상머신으로 설치하시면 됩니다.
Hyper-V에 설치하는 방법은 이전에 작성한 게시물을 참고해주세요.
정상적으로 EVE-NG를 설치하였다면, 이제 가상 Lab을 꾸미기 위한 이미지를 추가해야 합니다.
EVE-NG에서는 아래와 같이 Aruba 제품을 지원합니다.
- Aruba ClearPass
- Aruba CX Switch
- Aruba Mobility Controller
이 외에도 다양한 종류의 네트워크 장비를 지원합니다. 자세한 것은 EVE-NG 홈페이지에서 확인해보세요.
그 외에 NetEdit, Mobility Conductor (舊 Mobility Master) 등 Virtual Appliance로 제공하던 제품은 그대로 VM으로 설치하셔서 EVE-NG의 Lab과 서로 연동하시면 됩니다.
이미지 다운로드
가상 Lab 환경에 이미지를 추가하기에 앞서 먼저 EVE-NG에 이미지를 업로드해야 합니다.
이미지 다운로드는 Aruba Support Portal에서 다운로드 가능합니다.
로그인을 한 후에, Software & Documents로 이동하여 검색 창에 “ArubaOS-CX ova“라고 입력합니다.
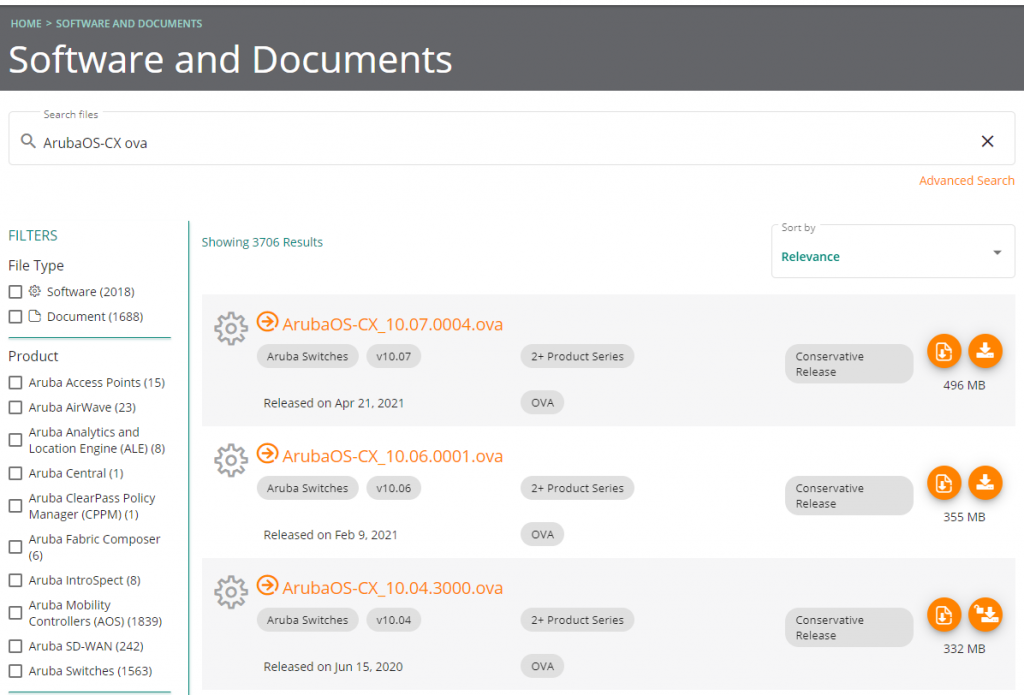
여기서 필요한 버전을 클릭하여 다운로드 받습니다.
Mobility Controller도 “ArubaOS_VMC ova“라고 검색하여 다운로드합니다.

마지막으로 ClearPass도 다운로드 받습니다. (“CPPM-VM KVM“으로 검색)
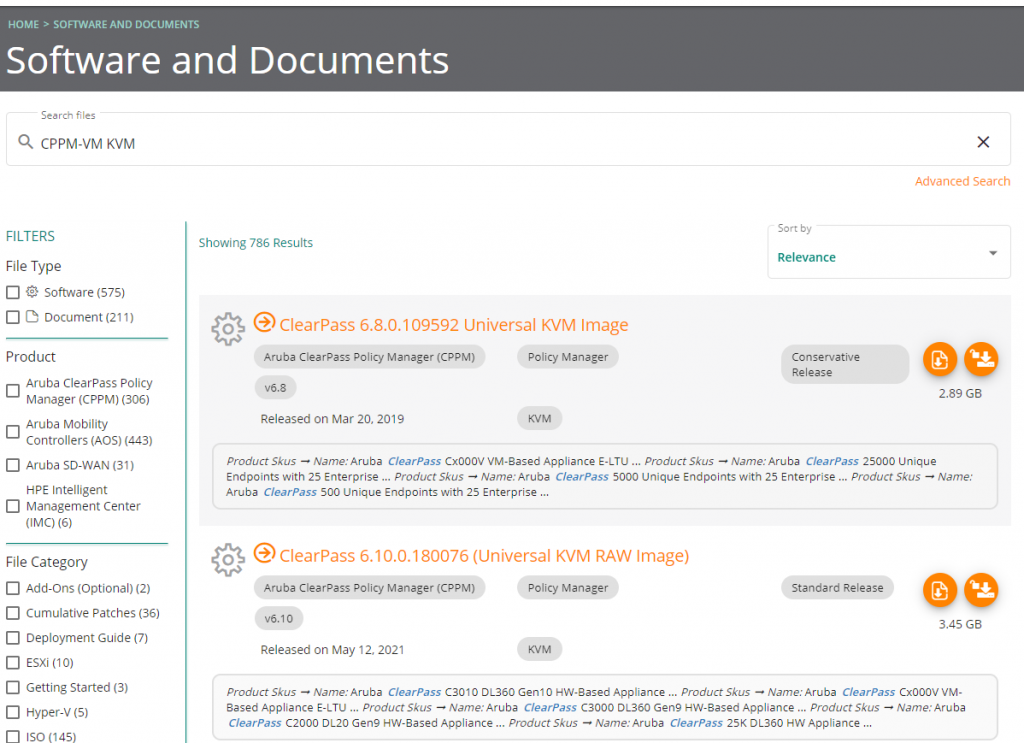
※ 참고: ClearPass는 EVE-NG Lab 내에 구성도 가능하지만, 별도의 VM으로 설치하여 연동하는 것도 가능합니다.
별도로 VM을 설치할 때는 하이퍼바이저 종류에 맞는 알맞은 버전을 다운로드 하세요.
– Hyper-V, ESXi, KVM 등
이미지 업로드
다운로드 받은 이미지를 EVE-NG 서버로 업로드 합니다. 서버로 업로드는 Filezilla 또는 WinSCP와 같은 애플리케이션을 통해 전송합니다.
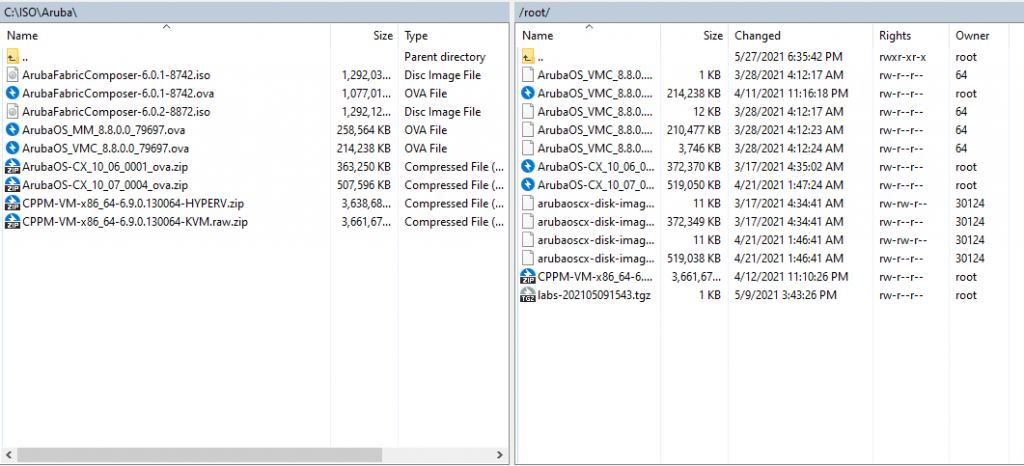
이미지 설치
서버로 전달한 이미지의 압축을 풀고 EVE-NG에서 불러올 수 있도록 설치(?), 변환 작업을 진행합니다.
ArubaCX Switch
ZIP 파일 압축 해제
root@eve-ng:~# unzip ArubaOS-CX_10_07_0004_ova.zip
Archive: ArubaOS-CX_10_07_0004_ova.zip
inflating: ArubaOS-CX_10_07_0004.ova
extracting: ArubaOS-CX_10_07_0004.ova.sigOVA 파일에서 VMDK 파일 추출
root@eve-ng:~# tar xvf ArubaOS-CX_10_07_0004.ova
arubaoscx-disk-image-genericx86-p4-20210420160538.ovf
arubaoscx-disk-image-genericx86-p4-20210420160538.vmdkVMDK파일을 qcow2 파일 포맷으로 변환
root@eve-ng:~# /opt/qemu/bin/qemu-img convert -f vmdk -O qcow2 arubaoscx-disk-image-genericx86-p4-20210420160538.vmdk virtioa.qcow2
root@eve-ng:~# ls
ArubaOS-CX_10_07_0004.ova arubaoscx-disk-image-genericx86-p4-
20210420160538.ovf ArubaOS-CX_10_07_0004_ova.zip ArubaOS-CX_10_07_0004.ova.sig
arubaoscx-disk-image-genericx86-p4-
20210420160538.vmdk virtioa.qcow2새로운 이미지 폴더 생성 및 qcow2 파일 이동
root@eve-ng:~# mkdir /opt/unetlab/addons/qemu/arubacx-10.07
root@eve-ng:~# mv virtioa.qcow2 /opt/unetlab/addons/qemu/arubacx-10.07/권한 수정
root@eve-ng:~# /opt/unetlab/wrappers/unl_wrapper -a fixpermissionsVirtual Mobility Controller
OVA 파일에서 VMDK 파일 추출
root@eve-ng:~# tar xf ArubaOS_VMC_8.8.0.0_79697.ova
ArubaOS_VMC_8.8.0.0_79697.ovf
ArubaOS_VMC_8.8.0.0_79697-disk1.vmdk
ArubaOS_VMC_8.8.0.0_79697-disk2.vmdkVMDK파일을 qcow2 파일 포맷으로 변환
root@eve-ng:~# /opt/qemu/bin/qemu-img convert -f vmdk -O qcow2 ArubaOS_VMC_8.8.0.0_79697-disk1.vmdk hda.qcow2
root@eve-ng:~# /opt/qemu/bin/qemu-img convert -f vmdk -O qcow2 ArubaOS_VMC_8.8.0.0_79697-disk2.vmdk hdb.qcow2새로운 이미지 폴더 생성 및 qcow2 파일 이동
root@eve-ng:~# mkdir -p /opt/unetlab/addons/qemu/aruba-VMC-8.8.0.0-79697
root@eve-ng:~# mv hda.qcow2 /opt/unetlab/addons/qemu/aruba-VMC-8.8.0.0-79697/
root@eve-ng:~# mv hdb.qcow2 /opt/unetlab/addons/qemu/aruba-VMC-8.8.0.0-79697/권한 수정
root@eve-ng:~# /opt/unetlab/wrappers/unl_wrapper -a fixpermissionsClearPass
ZIP 파일 압축 해제
root@eve-ng:~# unzip CPPM-VM-x86_64-6.9.0.130064-KVM.raw.zip
Archive: CPPM-VM-x86_64-6.9.0.130064-KVM.raw.zip
inflating: home/jenkins/KVMImage/CPPM-VM-x86_64-6.9.0.130064-KVM.rawVMDK파일을 qcow2 파일 포맷으로 변환
root@eve-ng:~# cd home/jenkins/KVMImage/
root@eve-ng:~# qemu-img convert -f raw -O qcow2 CPPM-VM-x86_64-6.9.0.130064-KVM.raw hda.qcow2
두번째 HDD (100GB) 생성
root@eve-ng:~# /opt/qemu/bin/qemu-img create -f qcow2 hdb.qcow2 100G
새로운 이미지 폴더 생성 및 qcow2 파일 이동
root@eve-ng:~# mkdir /opt/unetlab/addons/qemu/clearpass-6.9.0.130064
root@eve-ng:~# mv hda.qcow2 /opt/unetlab/addons/qemu/clearpass-6.9.0.130064/
root@eve-ng:~# mv hdb.qcow2 /opt/unetlab/addons/qemu/clearpass-6.9.0.130064/권한 수정
root@eve-ng:~# /opt/unetlab/wrappers/unl_wrapper -a fixpermissionsAruba 아이콘 설치
아래 링크에서 파일을 다운로드 받습니다. (Airheads Community 가입 필요)
압축을 해제하여 PNG 파일을 아래 위치로 복사합니다. (WinSCP 등 활용)
/opt/unetlab/html/images/icons
Virtual Lab 구성
EVE-NG에 로그인하여 새로운 Lab을 생성합니다.
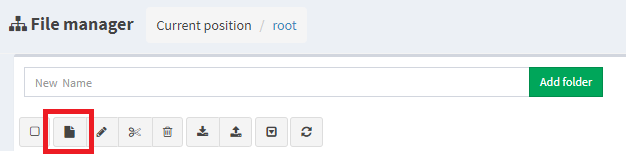
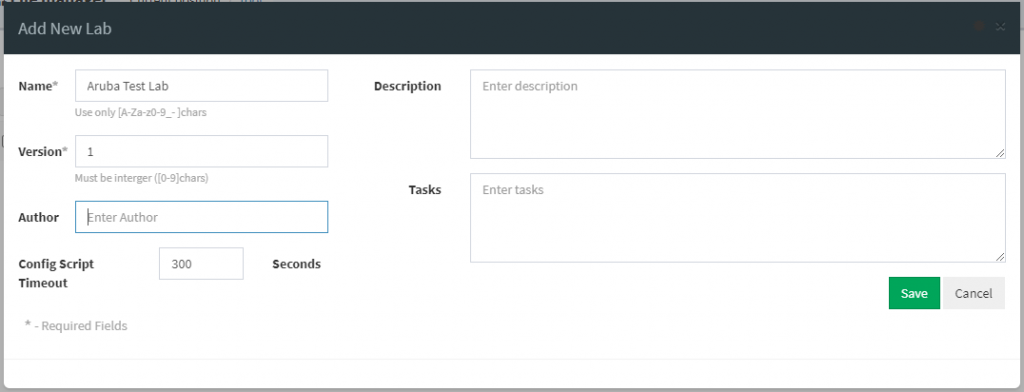
Lab을 생성하였으면 이제 스위치를 추가해보겠습니다.
좌측 메뉴에서 “+” 아이콘을 클릭하고 “Node”를 선택합니다.
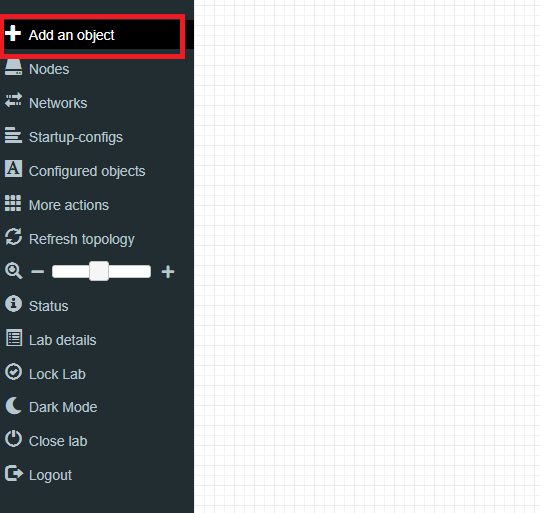
ArubaCX 스위치를 하나 선택해보겠습니다.
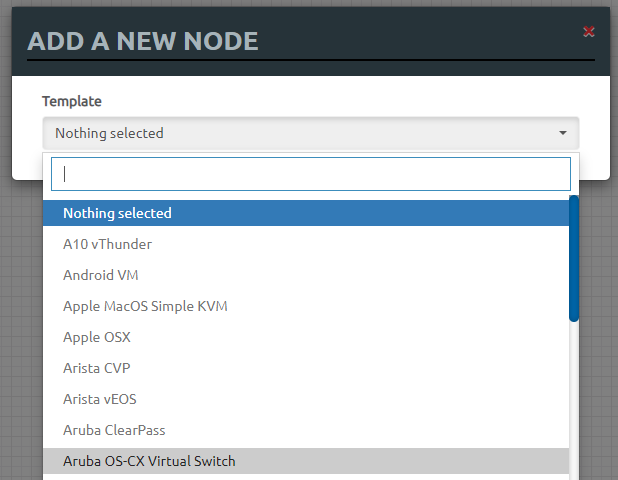
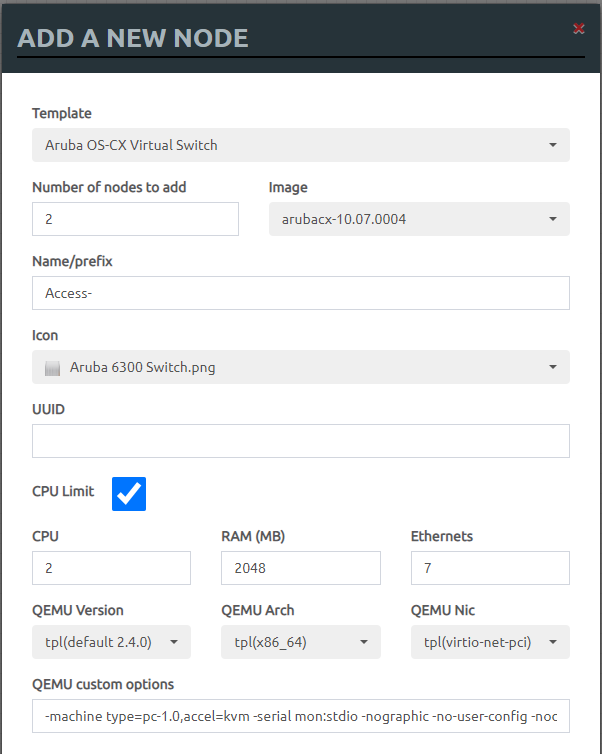
스위치 Node를 생성하고 나면 이제 네트워크를 구성해야 합니다.
다시 좌측 “+” 버튼을 클릭하여 [Add an object] → [Network]를 선택하여 네트워크를 생성합니다.
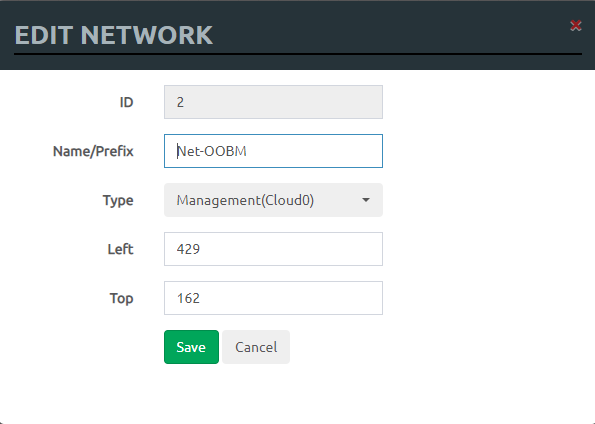
네트워크를 생성하였으니 스위치와 네트워크간에 연결을 해줍니다.
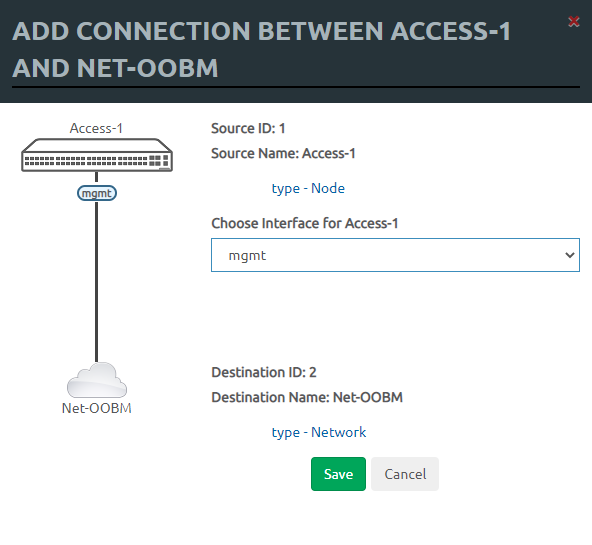
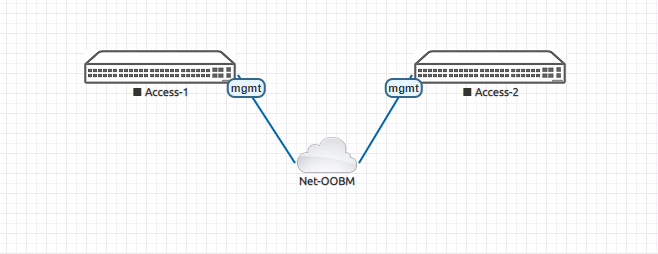
이렇게 네트워크를 연결시키고 스위치를 클릭하여 [Start] 버튼을 눌러줍니다.
스위치가 부팅이 되고, 스위치를 다시 한 번 클릭하면 콘솔창이 뜨게 됩니다.
최초 부팅시에는 Switch 로그인 화면에서 admin / [empty] 로 로그인하면 됩니다.
switch login: admin
Password: 그럼 패스워드를 설정하라는 내용이 나오게 되고 거기서 새로운 패스워드를 설정합니다.
Please configure the 'admin' user account password.
Enter new password: ********
Confirm new password: ********
switch# 이제부터 다양한 Lab 환경을 구성하고 테스트를 진행하면 됩니다.
좀 더 자세한 내용은 아래 문서를 살펴보시면서 따라해보세요.
Airheads Community에 AOS-CX Switch Simulator 링크로 가면 다양한 Lab 환경에 대한 예제부터 샘플이 있으니 적극적으로 활용해보시면 Aruba 제품을 익히는데 크게 도움이 될 것입니다.

